
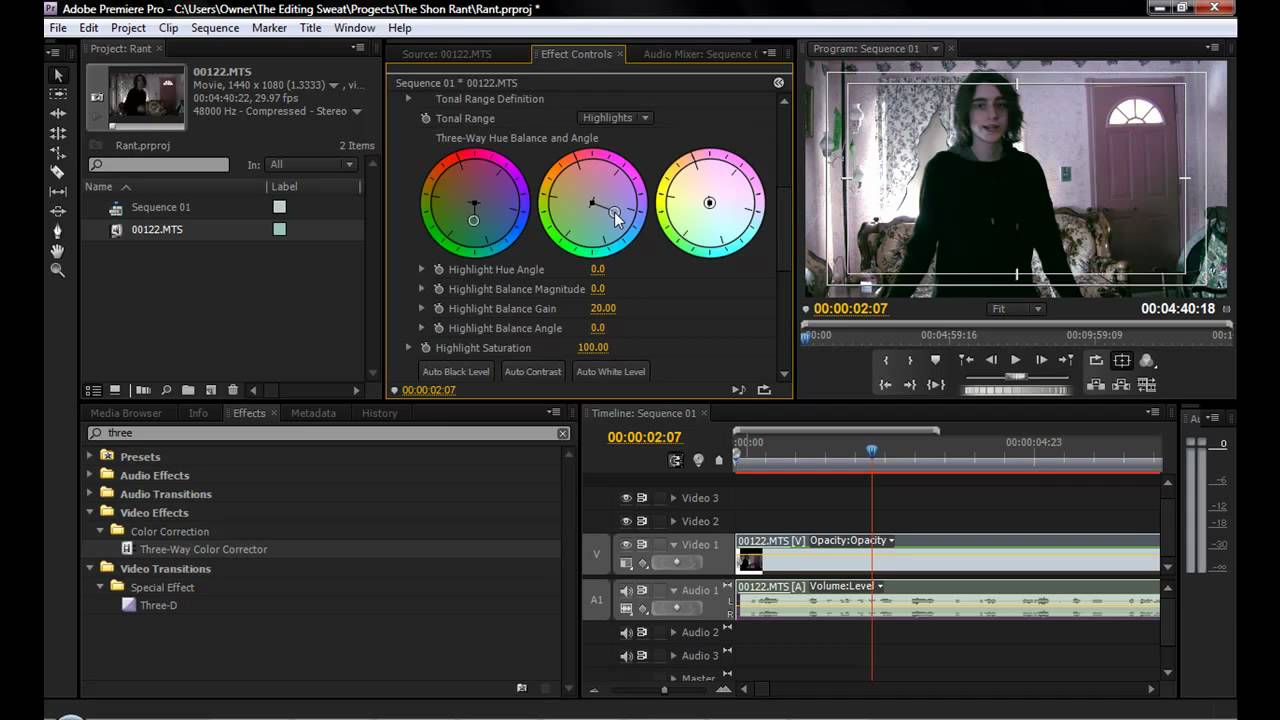

Note: This only happens with projects (HLG media + Rec.709 timeline) created in the previous version. This causes the clips to look saturated/over-exposed in the newer version of Premiere Pro. However, in v 22 opening a project created in the previous version (which had HLG media on Rec.709 timeline) results in HLG to Rec.709 conversion. So a timeline created from HLG media in v 22 will automatically be assigned HLG color space. In Premiere Pro v22, H264 and HEVC are color managed, and the HLG media is treated as Rec.2100. In the previous version of Premiere Pro (v 15.x), HLG media was treated as Rec.709 & the sequence created from that media also used Rec.709 color space. So why do HLG files look saturated/over-exposed in Pr v 22? This allows you to return to a standard iPhone workflow. Turn off HDR shooting on your iPhone by following the directions here.Neil Haugen's in-depth article for the full pro workflow: Premiere Pro 2022 Color Management for Log/RAW Media In case you do want to edit & deliver in HLG/HDR, please follow the steps mentioned below.Sequence > Sequence settings, set Working Color Space to Rec. Select Modify > Interpret Footage > Color Management. Right-click on your media in the Project panel. I n case you don't want or need the HLG/HDR workflow and want to return to the standard workflow, please follow these steps to avoid oversaturated and overexposed previews.
ADOBE PREMIERE PRO EXPORT COLOR DIFFERENT HOW TO
This FAQ will show you how to fix clips that appear overexposed or oversaturated due to these new features. With Premiere Pro v 22, new features around color management for H.264 and HEVC have been introduced.


 0 kommentar(er)
0 kommentar(er)
